농협 공동인증서 발급 방법 2가지 및 가져오기
이번 포스팅에서는 농협 공동인증서 발급 방법 2가지 및 가져오기에 대하여 자세하고 상세하게 알아보고 꼼꼼하게 정리하는 시간을 가지도록 하겠습니다.
농협 공동인증서는 이전의 공인인증서에서 이름만 바뀐 인증서입니다.
농협에서 발급받는 인증서이지만 다른 은행이나 기관에서도 이용할 수 있습니다.
농협 공동인증서 종류는 은행/보험용 공동인증서(구 공인인증서)와 범용 공동인증서 두 가지입니다.
은행/보험용 공동인증서는 인터넷뱅킹, 인터넷 신용카드 결제, 전자입찰을 제외한 전자정부 민원 서비스 이용 시 사용할 수 있습니다.
범용 공동인증서는 인터넷뱅킹, 인터넷 신용카드 결제를 비롯하여 인터넷 증권거래와 모든 전자정부 민원 서비스를 이용할 수 있습니다.
누구나 쉽게 PC와 스마트폰에서 농협 공동인증서를 발급받을 수 있습니다.
농협 공동인증서 재발급 절차도 발급 절차와 동일하니 잘 알아두시면 되겠습니다.
자세한 내용은 농협 인터넷뱅킹 신청 가입 방법 8가지 및 점검 시간 글을 참고하셔도 좋습니다.
농협 공동인증서 PC 발급 방법
- 농협 인터넷뱅킹 접속하기
- 공동인증서 발급/재발급 선택하기
- 농협 공동인증서 종류 선택하기
- 약관 동의하기
- 보안 매체/출금 계좌번호 입력하기
- 보안카드 정보 입력하기
- 농협 공동인증서 비밀번호 설정하기
- 농협 PC 공동인증서 발급 완료하기
자세한 과정 및 사진 설명은 아래에서 알아보겠습니다.
시작하기 전에 은행에 방문하지 않고 계좌를 개설하는 방법이 궁금하다면 농협 비대면 계좌개설 방법 2가지와 올원뱅크 이체한도 변경 글을 참고해주시길 바랍니다.
농협 공동인증서 발급 방법 PC 버전
PC에서 다음의 8단계 절차를 통해 간단하게 농협 공동인증서 발급이 가능합니다.
1. 농협 인터넷뱅킹 접속하기
농협 인터넷뱅킹(농협 홈페이지) 접속 후 첫 화면에서 인증센터 바로 가기 메뉴를 클릭해주세요.
2. 공동인증서 발급/재발급 선택하기
인증센터에 들어가면 발급받을 수 있는 인증서를 확인할 수 있습니다.
공동인증서 발급을 위해 공동인증서(구 공인인증서) 메뉴에서 인증서 발급/재발급 탭을 선택해주세요.
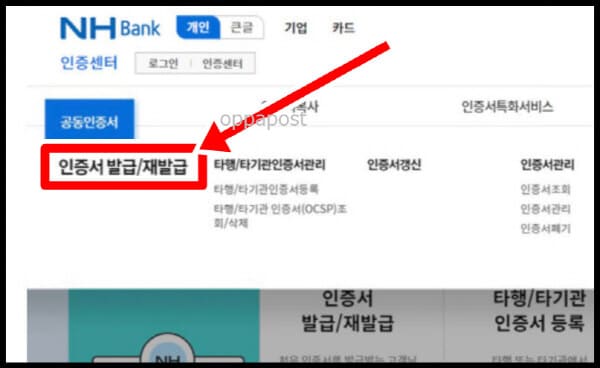
3. 농협 공동인증서 종류 선택하기
이용자 ID와 주민등록번호를 입력하고 인증서 종류를 선택해주세요.
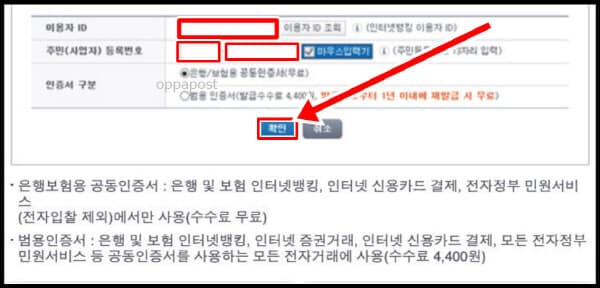
4. 약관 동의하기
공동인증서 서비스 이용에 대한 관련 내용을 확인하고, 전체동의 체크 후 확인 버튼을 클릭해주세요.
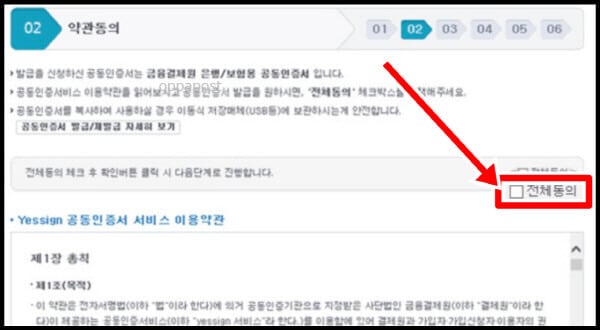
5. 보안 매체/출금 계좌번호 입력하기
농협 전자금융 이용신청서에 기재된 초기비밀번호와 계좌번호, 계좌 비밀번호를 입력해주세요.
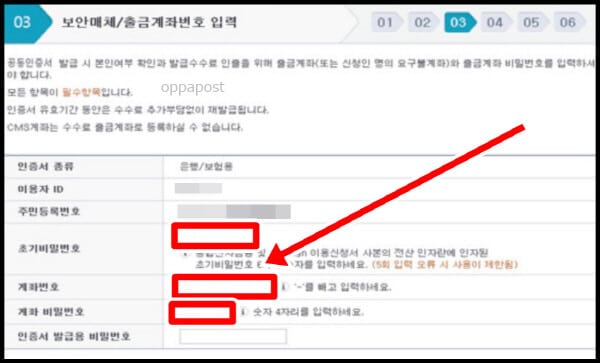
6. 보안카드 정보 입력하기
보안카드의 일련번호와 질의/응답어를 입력 후 확인 버튼을 클릭해주세요.
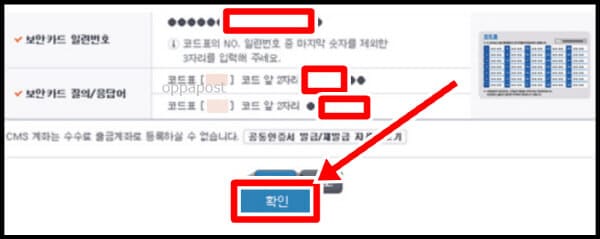
7. 농협 공동인증서 비밀번호 설정하기
인증서 받기 버튼을 클릭하여 공동인증서를 받을 수 있습니다.
하드디스크, 이동식 디스크, 휴대폰, 브라우저 중 인증서를 저장할 위치를 선택하고, 새로운 인증서 암호를 입력해주세요.
암호는 10자리 이상으로 영문, 숫자, 특수문자를 조합하여 설정할 수 있습니다.
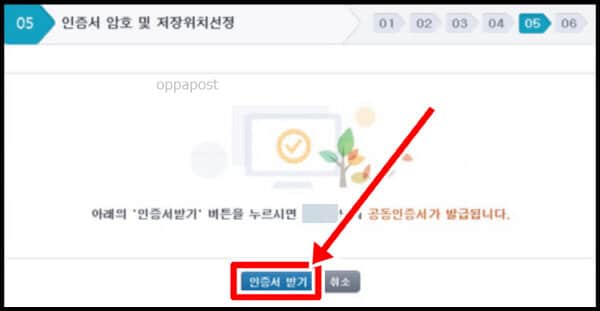
8. 농협 PC 공동인증서 발급 완료하기
마지막으로 비밀번호 입력 후 확인 버튼을 클릭하면 인증서 발급이 완료됩니다.
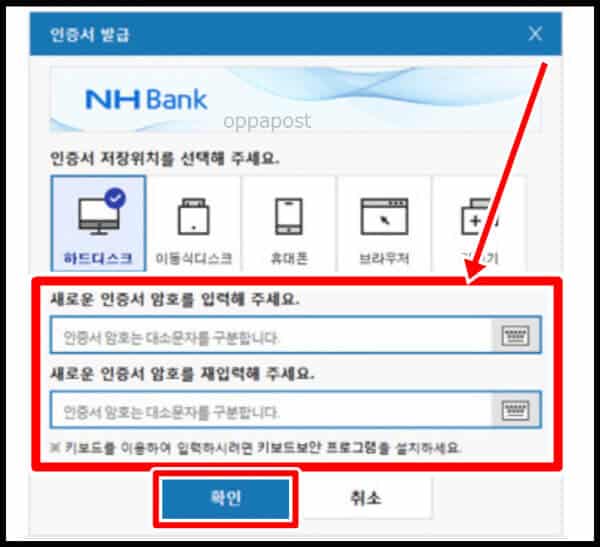
농협 공동인증서 모바일 발급 방법
- NH 스마트뱅킹 실행하기
- 인증/보안 메뉴 클릭하기
- 공동인증서 발급/재발급 선택하기
- 농협 공동인증서 종류 선택하기
- 약관 동의하기
- 계좌정보 입력하기
- 개인정보 입력하기
- 인증서 비밀번호 입력하기
모바일로 발급하는 과정 및 사진 설명은 아래와 같습니다.
농협 공동인증서 발급 방법 모바일 버전
모바일에서 다음의 8단계 절차를 통해 간단하게 농협 공동인증서 발급이 가능합니다.
이때 모든 과정은 로그인하지 않은 상태에서 진행됩니다.
로그인한 상태로 진행하더라도 중간에 로그아웃 과정을 거치게 되니 공동인증서 발급 전 로그아웃을 실행하는 것을 추천합니다.
1. NH 스마트뱅킹 실행하기
농협에서 제공하는 모바일 앱 NH 스마트뱅킹(구글 플레이스토어, 애플 앱스토어)에서 공동인증서를 발급받을 수 있습니다.
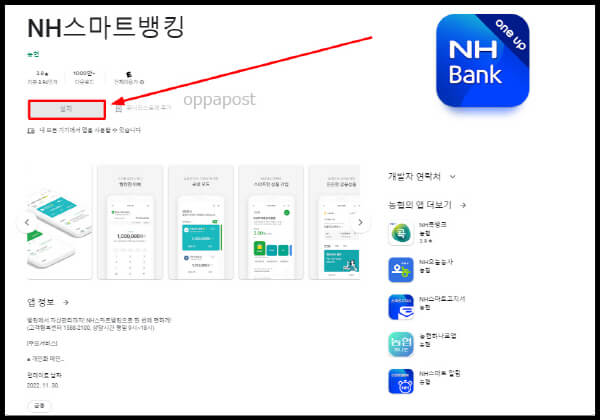
2. 인증/보안 메뉴 클릭하기
화면 하단의 인증/보안 메뉴를 클릭해주세요.
화면 상단 오른쪽의 전체 메뉴 버튼을 클릭하고, 인증/보안 메뉴를 선택하셔도 됩니다.
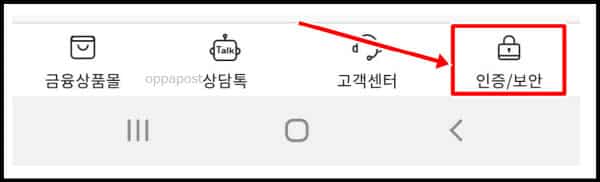
3. 공동인증서 발급/재발급 선택하기
공동인증서(구 공인인증서) 탭 선택 후 인증서 발급/재발급 메뉴를 클릭해주세요.
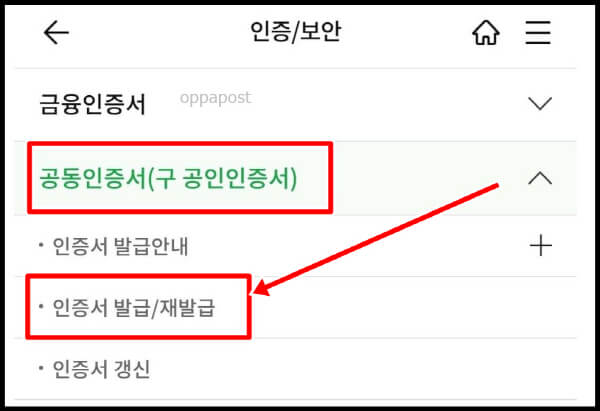
4. 농협 공동인증서 종류 선택하기
아이디와 주민등록번호 입력 후 인증서 종류를 선택해주세요.
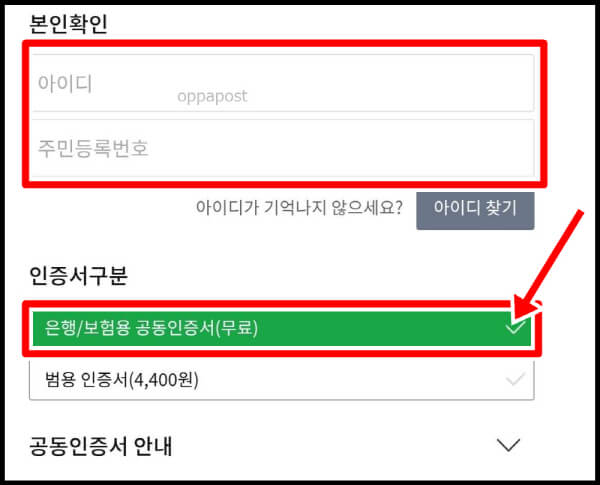
5. 약관 동의하기
총 3가지 약관에 관련한 내용을 전문보기 버튼을 클릭해 확인 후 동의해주세요.
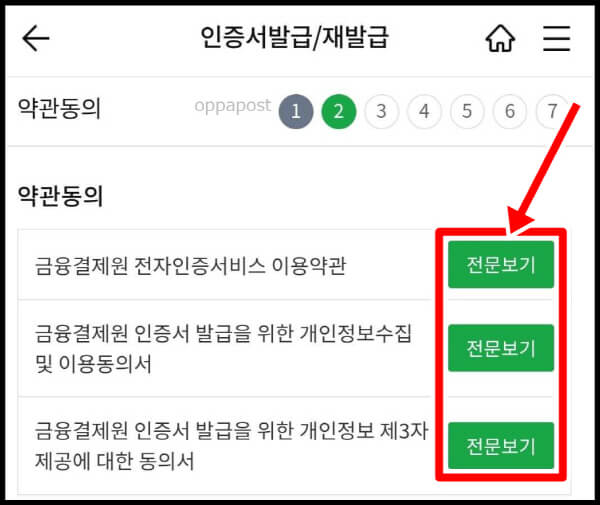
6. 계좌정보 입력하기
사용 중인 농협 계좌와 계좌 비밀번호를 입력해주세요.
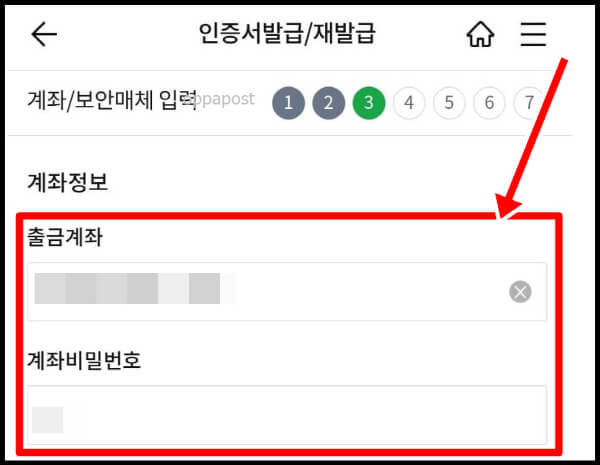
7. 개인정보 입력하기
발급 수수료를 확인하고, 이름과 이메일, 연락처를 입력해주세요.
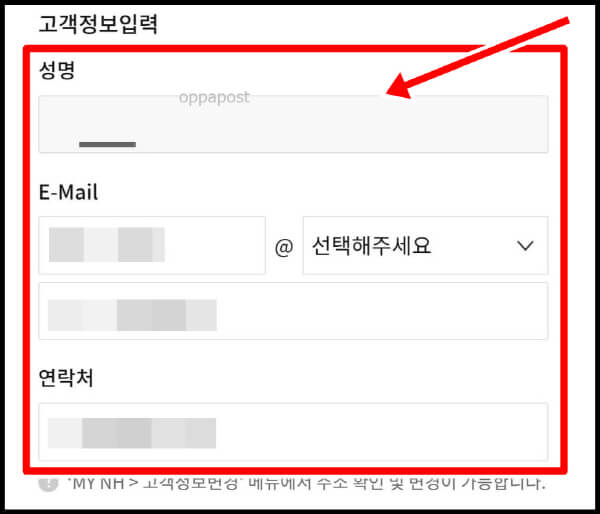
8. 인증서 비밀번호 입력하기
마지막으로 공동인증서의 비밀번호를 입력하면 모바일 발급이 완료됩니다.
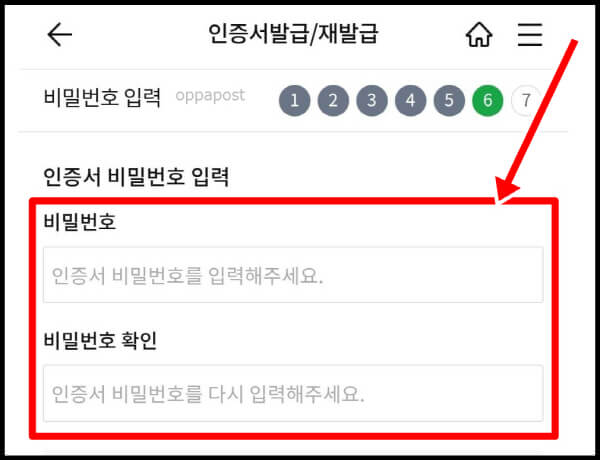
농협 공동인증서 가져오기 방법
- 농협 인터넷뱅킹 접속하기
- 인증서 복사 버튼 클릭하기
- 인증서 가져오기 선택하기
- NH 스마트뱅킹 실행하기
- 인증/보안 메뉴 클릭하기
- 인증서 내보내기 선택하기
- 인증번호 확인하기
- 인증번호 입력하기
- 농협 공동인증서 가져오기 완료하기
농협 공동인증서를 가져오는 방법 및 자세한 과정은 아래와 같습니다.
농협 공동인증서 가져오기 방법 9가지
모바일에 등록된 농협 공동인증서를 PC에서 사용해야 하거나 반대로 PC에서 사용 중인 인증서를 모바일에서 사용해야 하는 상황이 생길 수 있습니다.
이럴 때 농협 공동인증서 가져오기 또는 내보내기 기능을 통해 해결할 수 있습니다.
1. 농협 인터넷뱅킹 접속하기
공동인증서를 불러오거나 내보내려면 농협 인터넷뱅킹(PC)과 NH 스마트뱅킹(모바일)을 모두 사용해야 합니다.
먼저 농협 인터넷뱅킹 홈페이지에 접속하고, 인증센터로 이동해주세요.
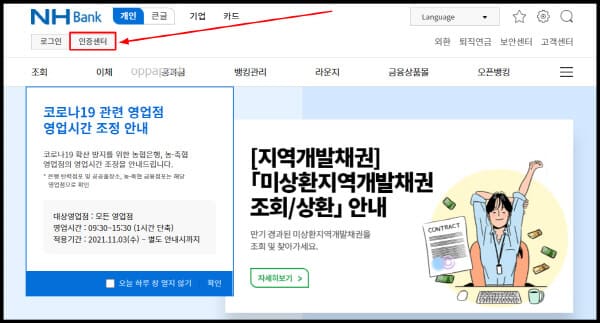
2. 인증서 복사 버튼 클릭하기
공동인증서(구 공인인증서) 메뉴의 인증서 복사 버튼을 클릭해주세요.
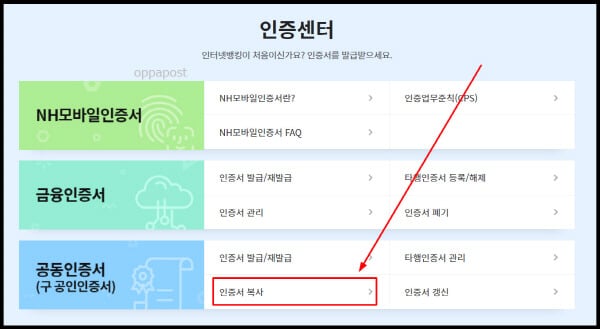
3. 인증서 가져오기 선택하기
농협 공동인증서를 PC에서 스마트폰으로 내보낼지, 아니면 스마트폰에서 PC로 가져올지 선택하는 페이지입니다.
인증서 가져오기(스마트폰→PC) 탭을 선택해주세요.
4. NH 스마트뱅킹 실행하기
PC에서 숫자 16자리를 입력하는 화면이 나오면 스마트폰의 모바일 앱을 통해 확인하는 작업을 시작합니다.
NH 스마트뱅킹을 실행해주세요.
5. 인증/보안 메뉴 클릭하기
전체 메뉴에서 인증/보안 메뉴를 클릭해주세요.
6. 인증서 내보내기 선택하기
공동인증서(구 공인인증서) 탭에서 인증서 내보내기 버튼을 클릭하고, 스마트폰→PC를 선택해주세요.
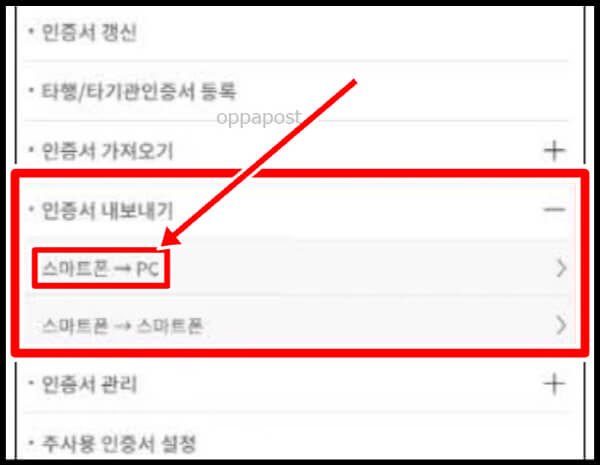
7. 인증번호 확인하기
휴대폰에 있는 내보낼 인증서를 선택하고 인증번호를 확인해주세요.
8. 인증번호 입력하기
스마트폰에 표기된 16자리 인증번호를 PC 인터넷뱅킹 입력란에 입력한 뒤 확인 버튼을 클릭해주세요.
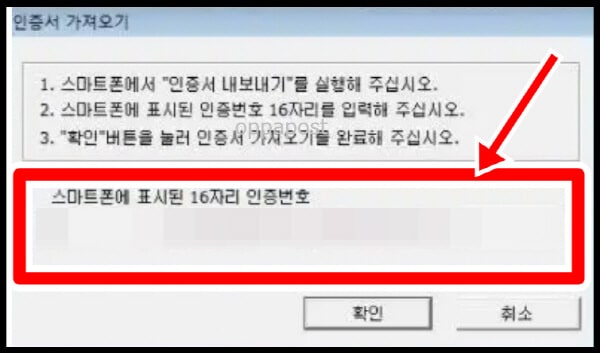
9. 농협 공동인증서 가져오기 완료하기
마지막으로 인증서 암호를 입력하면 스마트폰에서 PC로 가져오기가 완료됩니다.