넷플릭스 화질 설정 높이는 방법 2가지 (저하, 단축키)
이번 포스팅에서는 넷플릭스 화질 설정 높이는 방법 2가지 (저하, 단축키)에 대하여 자세하고 상세하게 알아보고 꼼꼼하게 정리하는 시간을 가지겠습니다.
집에서 쉬는 날에는 누워서 넷플릭스를 보는 게 작은 행복인 분들이 있을 겁니다.
간혹 콘텐츠를 시청하다 보면 갑자기 화질이 저하되거나 원하지 않는 고해상도로 재생되는 경우가 생기곤 합니다.
넷플릭스에는 콘텐츠 시청 중 별도로 화질을 변경할 수 있는 버튼이 없어 당황하는 분들이 많을 텐데요.
그래서 오늘은 넷플릭스 화질을 설정하는 방법을 준비했습니다.
넷플릭스 화질 설정 높이는 방법 2가지
넷플릭스는 멤버십에 따라 지원하는 화질에 차이가 발생합니다.
해당 내용은 본인이 사용하고 있는 멤버십에서 사용할 수 있는 최대 해상도로 화질을 설정하는 방법이니, 먼저 적절한 넷플릭스 멤버십을 사용하고 있는지 확인해야 합니다.
또한, 사용하는 기기의 성능이나 인터넷 연결 정도에 따라 화질이 달라질 수 있습니다.
PC 넷플릭스 화질 높이는 방법
PC에서 넷플릭스 화질을 높이는 방법은 다음과 같습니다.
1. 계정 탭 선택하기
넷플릭스 홈페이지에 접속하여 로그인하고, 프로필 아이콘을 클릭하여 계정 탭을 선택해주세요.
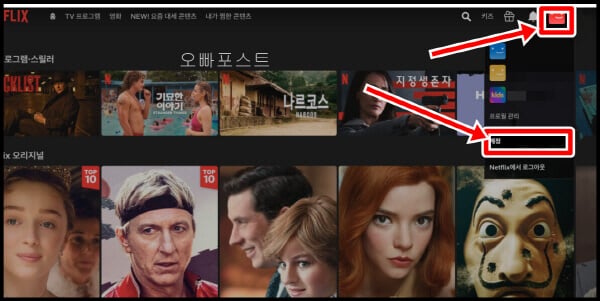
2. 프로필 선택하기
화질을 높이고 싶은 프로필을 선택해주세요.
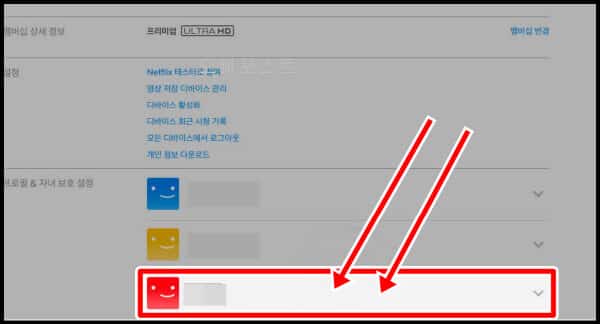
3. 재생 설정 탭 선택하기
항목 중 재생 설정 탭을 선택해주세요.
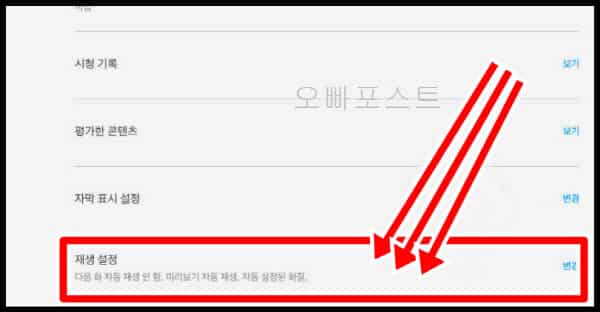
4. 넷플릭스 화질 높이기 완료하기
화질 및 데이터 이용 설정 카테고리에서 고화질을 선택하고 저장 버튼을 클릭해주세요.
변경사항은 모든 기기에 자동 적용되어 별도의 설정이 필요하지 않습니다.
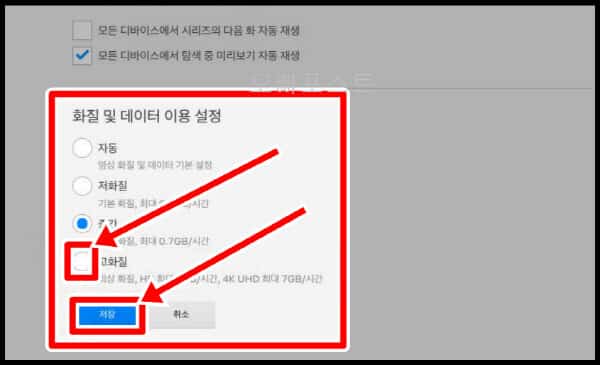
모바일 넷플릭스 화질 높이는 방법
모바일에서 넷플릭스 화질을 높이는 방법은 다음과 같습니다.
1. 프로필 아이콘 선택하기
넷플릭스 모바일 앱(구글 플레이스토어, 애플 앱스토어)에 접속하여 로그인하고, 화면 오른쪽 위에 있는 프로필 아이콘을 선택해주세요.
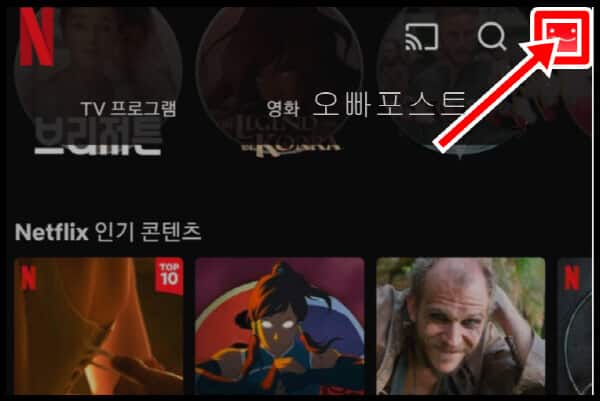
2. 앱 설정 탭 선택하기
화면 아래쪽에 있는 앱 설정 탭을 선택해주세요.
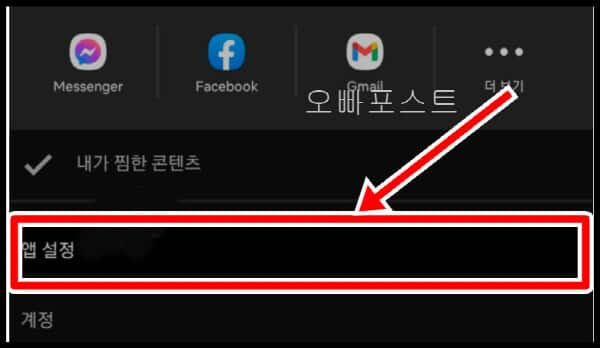
3. 모바일 데이터 이용 설정 탭 선택하기
콘텐츠 재생 설정 카테고리의 모바일 데이터 이용 설정 탭을 선택해주세요.
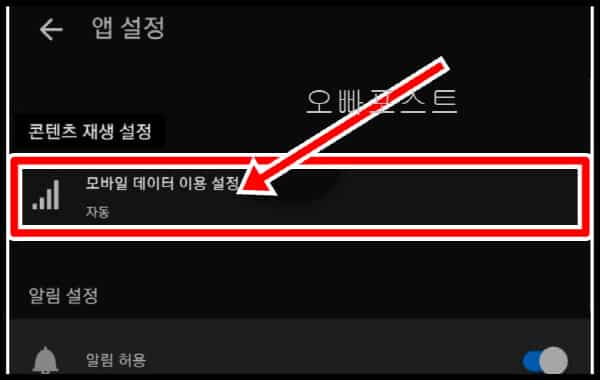
4. 모바일 넷플릭스 화질 올리기 완료하기
먼저 상단의 자동을 해제하고, 데이터 최대 사용을 선택한 후 확인 버튼을 클릭하면 됩니다.
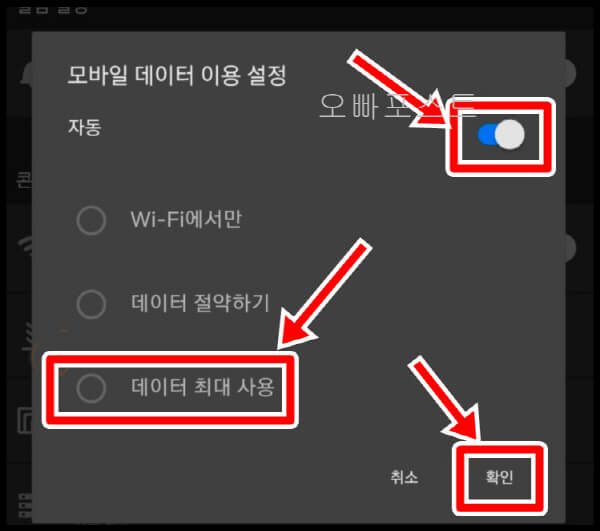
넷플릭스 화질 설정 저하 방법 2가지
만약 콘텐츠 시청 시 PC의 해상도에 맞추거나 모바일 데이터를 절약하고 싶다면 화질을 낮춰 이용하실 수도 있습니다.
화질 저하 방법은 위의 높이는 방법과 유사합니다.
PC 넷플릭스 화질 낮추는 방법
PC에서 넷플릭스 화질을 낮추는 방법은 다음과 같습니다.
1. 계정 항목 클릭하기
넷플릭스 홈페이지에 접속하고 화면 상단의 프로필 아이콘을 클릭한 후, 하위 항목의 계정을 클릭합니다.
2. 프로필 선택하기
화질설정을 원하는 프로필을 선택해줍니다.
3. 재생 설정 항목 클릭하기
프로필 옵션 중 재생 설정 항목을 클릭합니다.
4. 저화질 선택하기
화질 및 데이터 이용 설정에서 저화질 선택 후 저장 버튼을 클릭하면 설정이 완료됩니다.
모바일 넷플릭스 화질 낮추는 방법
모바일에서 넷플릭스 화질을 낮추는 방법은 다음과 같습니다.
1. 프로필 아이콘 클릭하기
넷플릭스 앱(애플 앱스토어, 구글 플레이스토어)에 접속하고 프로필 아이콘을 클릭합니다.
2. 앱 설정 버튼 클릭하기
프로필 옵션 중 앱 설정 버튼을 클릭합니다.
3. 모바일 데이터 이용 설정 버튼 클릭하기
콘텐츠 재생 설정 항목에서 모바일 데이터 이용 설정 버튼을 클릭합니다.
4. 모바일 넷플릭스 화질 저하 완료하기
자동 설정을 해제한 후 데이터 절약하기를 선택하고 확인 버튼을 클릭하면 설정이 완료됩니다.
넷플릭스 화질 단축키 2가지
PC에서 넷플릭스를 이용하는 경우, 콘텐츠 시청 화면에서 단축키를 이용하여 간편하게 화질을 조정할 수 있습니다.
1. 넷플릭스 화질 조정 단축키: Ctrl + Shift + Alt + S
키보드에서 Ctrl + Shift + Alt + S 단축키를 누르면, 화질을 조정할 수 있는 팝업이 나타납니다.
여기서 CDN을 제외하고 오디오 비트 전송률(Audio Bitrate)과 비디오 비트 전송률(Video Bitrate) 항목을 높은 숫자로 변경하면 고화질로 설정됩니다.
다만, 변경사항은 본인의 기기 사양이 뒷받침될 때 온전히 반영됩니다.
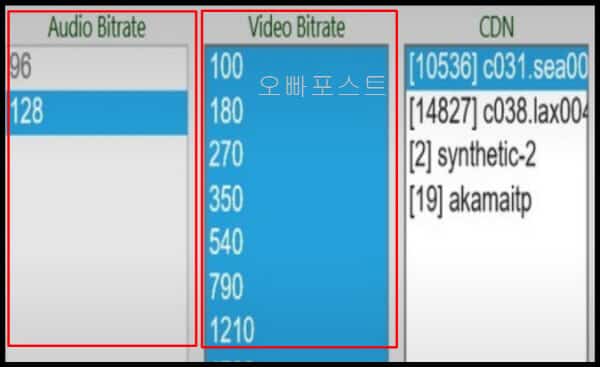
2. 동영상 정보 및 재생 환경 확인 단축키: Ctrl + Shift + Alt + D
추가로 Ctrl + Shift + Alt + D 단축키를 이용하면 재생 중인 동영상의 해상도(Playing bitrate)와 프레임(Playing/Buffering vmaf), 버퍼링 속도(Buffering bitrate) 등을 확인할 수 있습니다.
이때, 해상도와 버퍼링 속도 항목에서 화질설정에서 지정한 비디오 비트 값을 확인할 수 있습니다.